

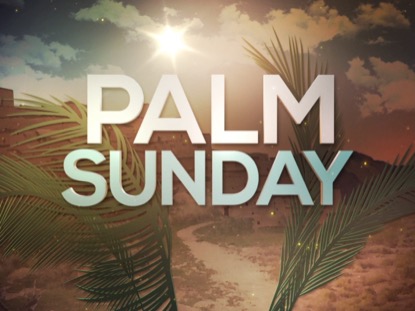
- #VIDEO OVERLAY FOR MAC HOW TO#
- #VIDEO OVERLAY FOR MAC MOVIE#
- #VIDEO OVERLAY FOR MAC FULL#
- #VIDEO OVERLAY FOR MAC PLUS#
Till next time this is Gary with MacMost Now.HTML5 is the html5 video tag for iphone fastest growing web development trend and There's a lot of cool stuff you can do, cool special effects that you can use to kind of extend iMovie's ability using KeyNote which is a fairly inexpensive program that can produce this kind of thing. You can use all sorts of things like magic move and create animations in KeyNote that are transparent and use picture and picture to put them on top of video that you've got in iMovie. You can use just about any transition, any text. This really opens up a lot of possibilities if you have both iMovie and Keynote and enjoy making videos. I can see that text appear transparently over the video. And now I can see it appearing on top if I go back here and I play it. If I do it a little too far it disappears completely so I do it just before that. I'm going to want to expand it to fill it's size so I'm going to up to the upper left and drag the corner of the bottom right. And I can see right away if I go right in the middle here, I can see it up here and I can see that it's transparent over it. And then once it's imported in I see it up here in my event I'm going to select it and drag it on top of this video here, choose picture and picture. So I'm going to import it in and it's pretty small so it'll import in very quickly. I'm going to select it here and I'm going to make sure I turned off optimize video because optimizing it will remove the transparency. Then I'm going to import that video that I created. Now first think I'm gonna do of course is make sure I've turned on advanced tools, because I'm going to need that to use picture and picture. And one of the ways you know it worked is, I have a black background, but you noticed in KeyNote I saw it as a white background so I know that it's removed that white background and now I just get this over nothing. I'm going to open it up in the QuickTime player.
#VIDEO OVERLAY FOR MAC MOVIE#
So here's that movie that I've saved to the desktop. So having that set, I'll say okay and then next and I'll save this to the desktop as "Welcome."
#VIDEO OVERLAY FOR MAC PLUS#
Ah, millions plus, the plus gets us the transparency. So that's very important there and do the best quality as possible. At animation then I'm going to go do a better frame rate like 30 frames a second, and then go to millions plus. And under custom I leave the size like that, but I go to settings and I'm going to change the settings so I'm using the animation codec.
#VIDEO OVERLAY FOR MAC FULL#
What you need to do is you need to go for formats from full quality to custom. So now include transparency, you'd think that would do it. I don't need the audio, there's no audio there. Then I'm going to turn on include transparency. Um, so it'll automatically, basically just play. You have to export as Quick Time of course and I'm going to set that to fixed timing so since I haven't recorded this slide show, I'm just gonna have it go five second duration on the slide. Now I'm going to go to export and I'm going to export it. So now of course you can't see, the welcome text is in white and now I have a white background, although it's really a transparent background. What you wanna do is you wanna keep it at color fill, click on that for the colors and change the opacity to zero percent, right there. Now in there you may be tempted to change it to none, but that actually doesn't work. And in there I'm going to change the background. So I'm gonna bring up the inspector here and I'm gonna go to the slide inspector, and I'm going to go to appearance. So the way to do that is I wanna make the background transparent. So what'd be really cool is to overlay just the text here over what I have in my video and iMovie. Like maybe we'll use the shimmer in and now if I run it I can see they get an effect like that. So in the inspector I'm gonna go in to the built in for this element here and I'm going to pick something pretty cool. Gonna make it a lot bigger there, bold it and then I'm gonna apply an effect to it. So now as an example I'm just going to leave this title here. And then I'm gonna create the new project. And I'm going to set the size to be the exact size of my iMovie project which is 1280x720 and that's very important that it's at at least to the same ratio, if not exactly the same size. So in KeyNote let's create a simple project here using a plain black background.
#VIDEO OVERLAY FOR MAC HOW TO#
On today's episode I'm wanna show you how to use KeyNote to create transparent video graphics that you can use in iMovie. Video Transcript: Hi, this is Gary with MacMost Now. Check out MacMost Now 688: Transparent Video Overlays With Keynote at YouTube for closed captioning and more options.


 0 kommentar(er)
0 kommentar(er)
